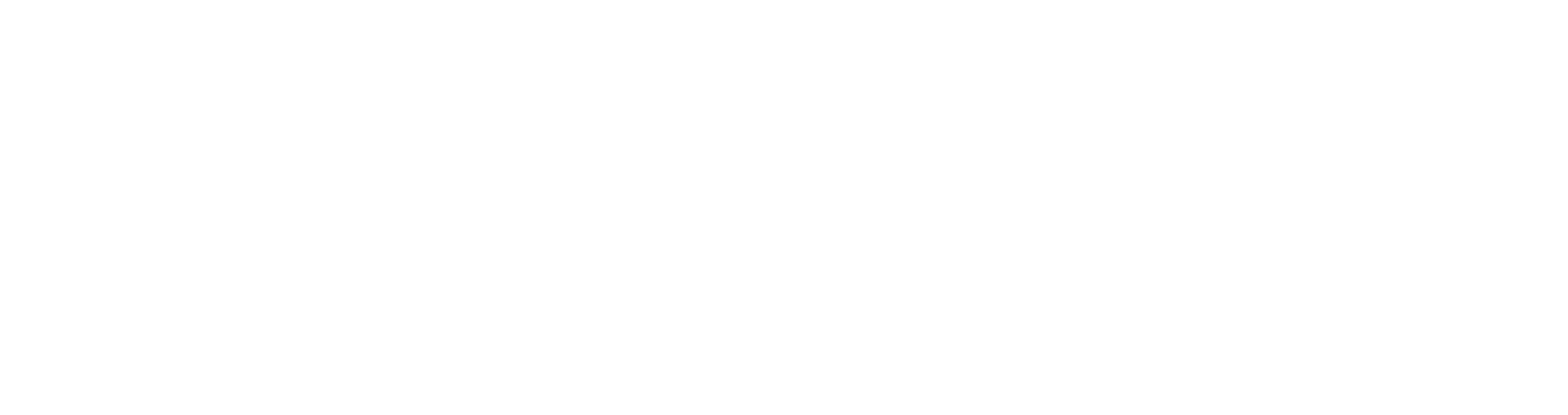En esta sección se presentarán a los usuarios las herramientas para configurar los equipos utilizados fuera de la red UdeC que permiten realizar las funciones cotidianas sin tener que asistir físicamente a sus lugares de trabajo en el Campus, donde los funcionarios podrán contar con el servicio de DTI Chillán para ayuda y soporte si lo requieren.
Los canales de comunicación oficial serán el correo electrónico a dtichillan@udec.cl y el uso de chat vía Microsoft Teams.
(VPN UdeC) Instalemos FortiClient VPN
Para el uso de sistemas que requieran funcionar en una red corporativa UdeC, DTI ha configurado un sistema que permite estar conectado a la red UdeC. Para ello es necesario instalar la herramienta FortiClient VPN, acorde al sistema operativo de tu computador. La autorización para el uso de la VPN se debe hacer directamente a DTI Concepción enviando un correo electrónico a “dti@udec.cl” indicando cuál es la necesidad para su uso. El uso de VPN no es necesario para uso de herramientas online como INFODA, ARCO o herramientas de Microsoft 365 como Teams.
¿Qué sistemas puedo utilizar?
| SAM | DAFE | Windows |
| SIMA | DAFE | Windows |
| ASUDEC | CAMPUS | Windows |
| SAC | CAMPUS | Windows |
y otros dependiendo de tus funciones y privilegios.
Para acceder a la descarga de estos instaladores, consulta el instructivo
Error al configurar FortClient en windows
Algunos usuarios han presentado conflictos a la hora de configurar la herramienta VPN FortClient, el área de soporte DTI Chillán te guiará a solucionar algunos conflictos.
- Tener tu equipo Windows actualizado
- Compruebe en la configuración de Internet Explorer en Opciones de Internet > Avanzado > que TLS 1.0, TLS 1.1 y TLS 1.2 se han configurado para habilitar. Si no están habilitados, habilítelos y verifique la conexión.


Configurar SAP Router
Para operar con SAP remotamente, debe configurar en la aplicación SAPLogon de su estación de trabajo una conexión remota de acuerdo al instructivo que se adjunta.
(Descargar instructivo). Si solo utilizarás SAP en tu equipo y NO otros sistemas corporativos, no es necesario configurar FortiClient VPN.
GUIA INSTALACIÓN LOCAL CLIENTE SAPGUI 7.70 (Dercarga instructivo).
Si necesita ayuda remota, no dude en solicitar vía Solman o casilla mas@udec.cl, para coordinar la atención.
Completar con la siguiente información y una vez ingresados estos datos entonces seleccionar el botón “Terminar”
Descripción: SAP S4 HANA Producción (vía SAProuter)
Servidor de aplicación: 192.168.16.43
Numero de instancia: 00
ID Sistema: U4P
String de SAProuter: /H/200.14.251.75/H/
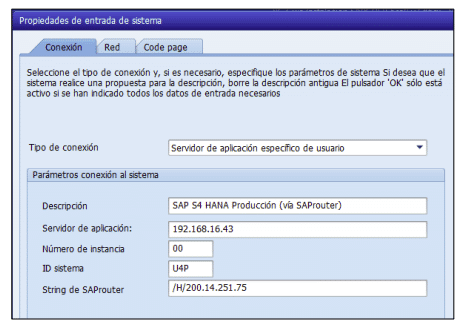
Ahora puede ingresar al sistema SAP S4 HANA Productivo seleccionado la conexión “SAP S4 HANA Producción (vía SAProuter)” .
Crear Cuentas Nuevas en plaza.reuna.cl
Las cuentas solicitadas a Plaza Reuna son gestionadas exclusivamente por sus servicios los cuales son independientes de nuestros servicios UdeC, por lo que tanto la capacidad, seguridad y uso no son responsabilidad de la UdeC para su correcto funcionamiento.
¿Cómo gestionar reuniones?
Si solo serás “invitado” a una videollamada, basta con tener Zoom instalado en tu equipo conectado a Internet, ya que la cuenta Plaza de Reuna es principalmente para ser “anfitrión” de una videollamada, es decir, ser quien genera o crea la videollamada y así disponer de más de 40 minutos por reunión.
A la comunidad UdeC se ha añadido la posibilidad de crear una cuenta en la plataforma zoom para tener reuniones con tiempo ilimitado independiente de los usuarios, ¿Cómo debes hacerlo? solo debes registrar tu cuenta en https://plaza.reuna.cl/ continuar en inicio de sesión ZOOM e integrar tu cuenta UdeC en la selección ID REUNA ingresar tus datos UdeC y luego revisar tu bandeja de entrada a través de un cliente de correo, outlook, thunderbird (Instrucciones de configuración en esta página) y habilitar tu cuenta zoom en el portal Plaza de Reuna.
Aplicaciones más utilizadas.
Para poder realizar actividades grupales, internet te ofrece una amplia cantidad de aplicaciones donde puedes reunirte de manera remota, actualmente existen aplicaciones de uso universitario para video llamadas grupales, entre ellas están ZOOM, TEAMS estas plataformas son de fácil uso e instalación, DTI tiene tutoriales y manuales que pueden ser útil al momento de gestionar y participar de actividades grupales online.
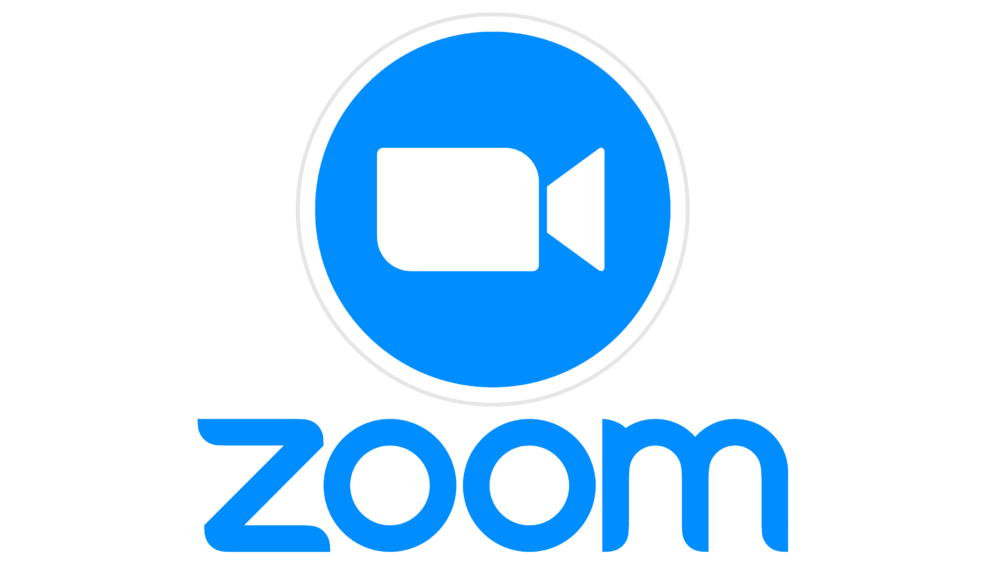
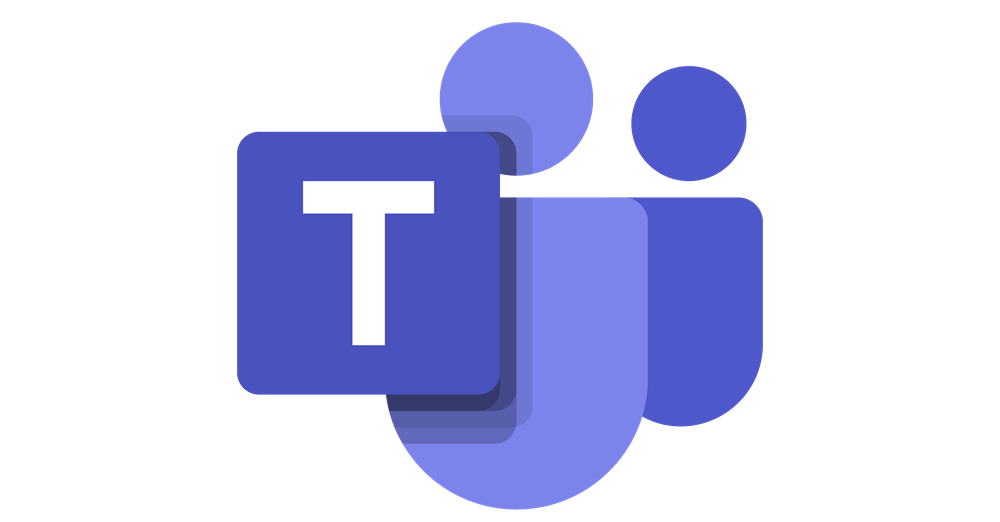
Acciones Dentro de la Reunión
-
Puedes silenciar a los participantes y restringir su cámara al momento de ingresar, configurando los ajuste de tus reuniones. También puedes evitar que activen su micrófono durante la reunión, para lo cual debes ir al cuadro de Participantes, hacer clic en la opción “Más” y desmarcar la opción “Permitir que los participantes cancelen silenciar ellos mismos”.
-
En caso de que un participante quiera activar su micrófono, puede solicitarlo usando la herramienta “Levantar la mano”, que se encuentra en la parte inferior de la lista de Participantes.
-
Para habilitarles el micrófono, debes hacer clic sobre el nombre del participante y seleccionar “Solicitar para reactivar el audio”. Para cerrarles el micrófono, debes hacer clic nuevamente sobre el mismo botón, que cambiará de nombre a ‘Silenciar’.
-
-
Puedes eliminar participantes de tu reunión haciendo clic en su nombre y luego seleccionando la opción “Quitar”.
-
Puedes bloquear tu reunión una vez que haya comenzado, para evitar que otros participantes ingresen. Para ello, haz clic en ícono de seguridad en la barra inferior y luego en la opción “Bloquear reunión”.
Configura tu correo UdeC
Datos necesarios para la configuración de la cuenta de correo UdeC en un cliente de correos de escritorio (Mozilla Thunderbird, Eudora, etc) o de dispositivos móviles (celulares, tablets, etc.).
Tenga en consideración que aunque entreguemos los datos de configuración, la herramienta oficial es Outlook Web y como DTI no damos soporte a otros lectores de correo.
Para mayor información dirigirse a https://www.udec.cl/dti/correo
Trabajo Colaborativo y gestión de equipos Online
La Universidad de Concepción ha gestionado un contrato con Office 365 que cuenta con un set de herramientas que facilitan el trabajo a distancia y respaldo de información, cada usuario UdeC tendrá almacenamiento en la nube para archivos, documentos e imágenes, ¿cómo acceder a este beneficio?, Se debe enviar un correo a DTI Concepción “dti@udec.cl” solicitando la “activación de credenciales Microsoft Office 365 corporativo”, posterior a eso desde DTI Concepción les enviarán un correo de respuesta con los datos de acceso a Office 365. Qué herramientas encontramos en la suite de Office a parte de las más conocidas como Word, Excel, PowerPoint, nos entrega herramientas como Microsoft Teams (Trabajo en equipo y Docencia), OneDrive y muchas más. Office 365 y su suite son de mucha ayuda para un óptimo apoyo al trabajo a distancia.
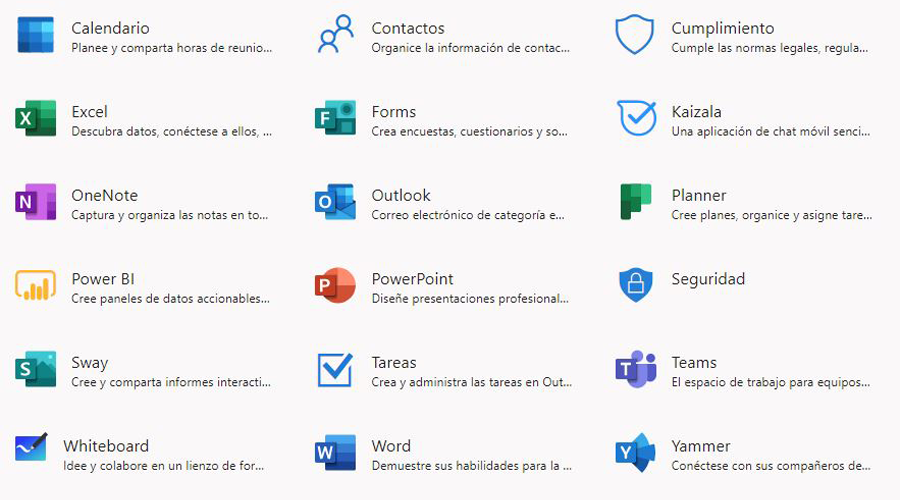
Las herramientas que ayudan a un trabajo más personalizado para las actividades en equipo son Microsoft Teams y Microsoft OneDrive para almacenamiento de información, a continuación te dejamos un tutorial de cómo se utilizan estas herramientas.
Ayuda a la configuración del apoyo a distancia
Necesitas traspasar tu anexo a otro número?
Aprende a transferir tu anexo UdeC a otro número: Otro anexo, un número fijo o un celular (requiere autorización).
Dudas a dti@udec.cl
Sigue estos pasos:
A otro anexo: * 60 + anexo
A teléfono fijo: * 60 + 0 + 42 xxxxxxx
A celular: * 60 + 0 + 9 xxxxxxx (en este caso, el anexo a desviar debe estar autorizado a hacer llamadas a celular. Este desvío generará cobranza por cada llamada desviada. Consultas a dti@udec.cl)
Para deshabilitar el desvío, presiona * 64
Necesitas ayuda remota de nuestra área
DTI Chillán te recomienda el uso de la herramienta gratuita TeamViewer, esta aplicación sirve para que un funcionario de nuestra Mesa de Ayuda (dtichillan@udec.cl) pueda administrar tu equipo para realizar asistencia remota.
¿Cómo se configura? a continuación puedes descargar un tutorial de uso para la herramienta TeamViewer.
- Instructivo de uso.
2. Descarga TeamViewer para tu dispositivo